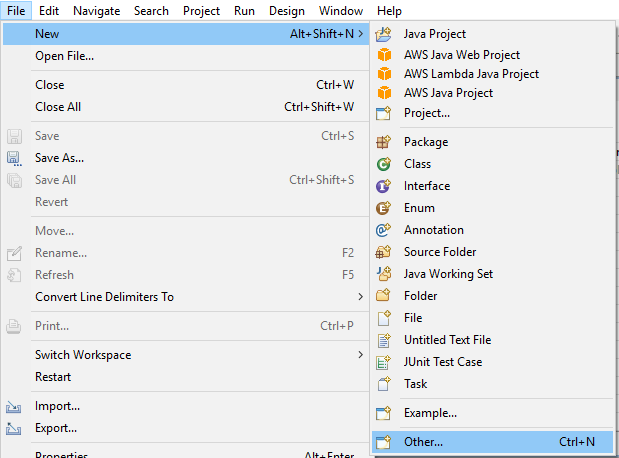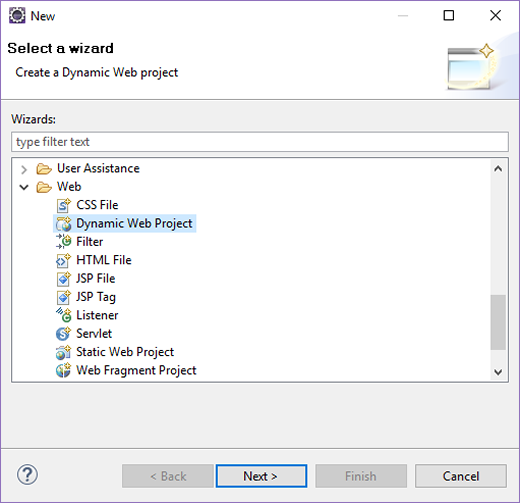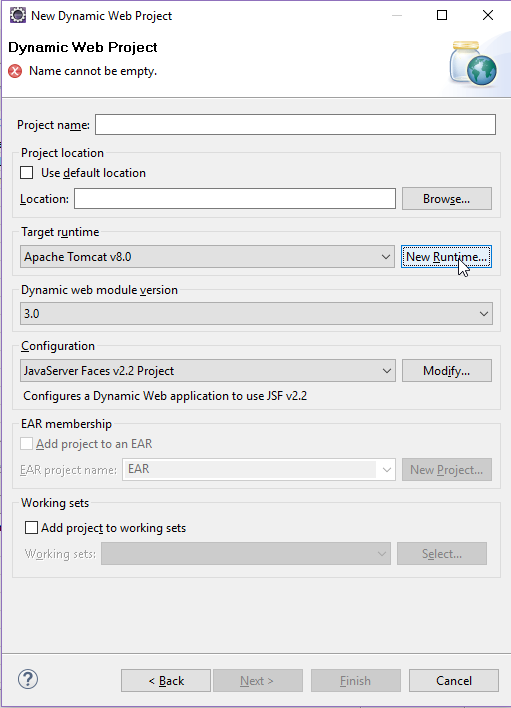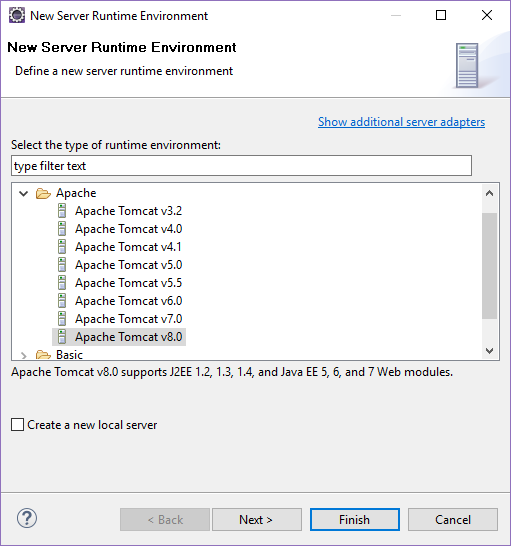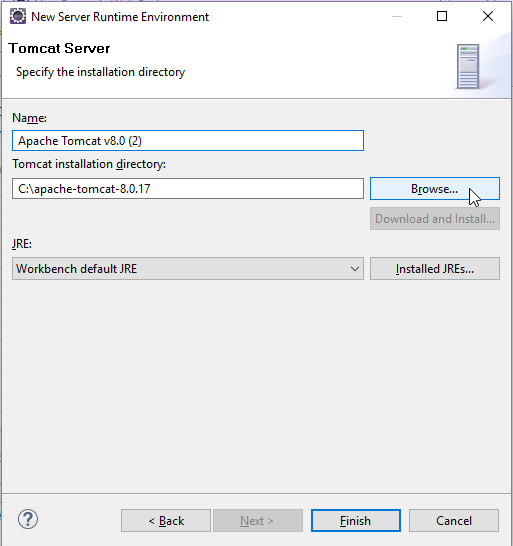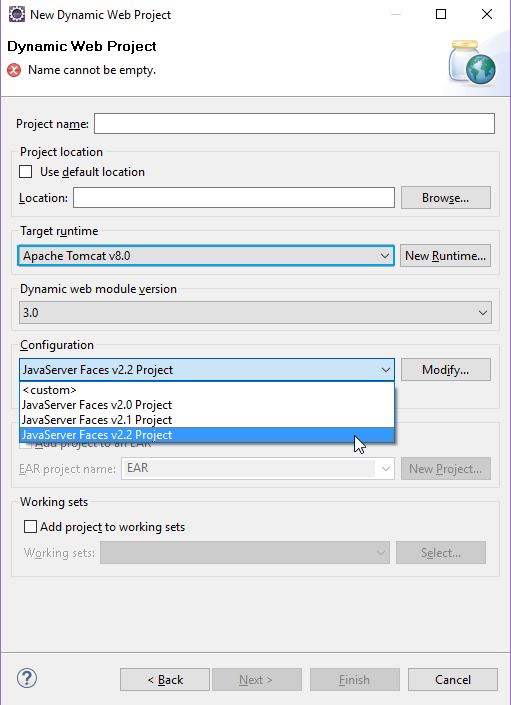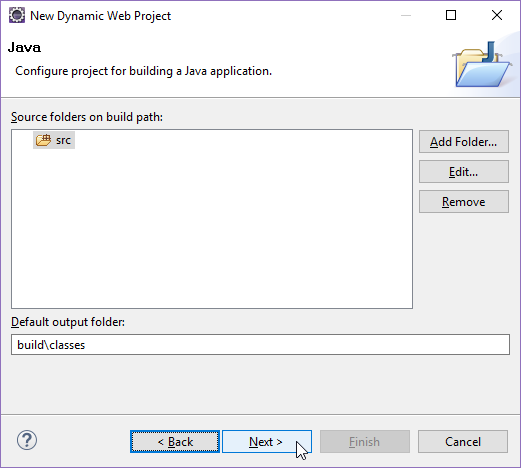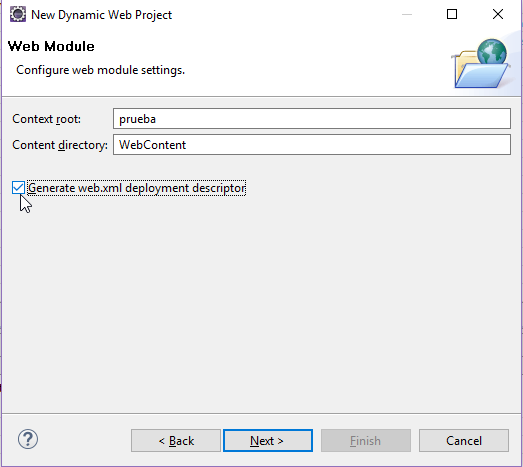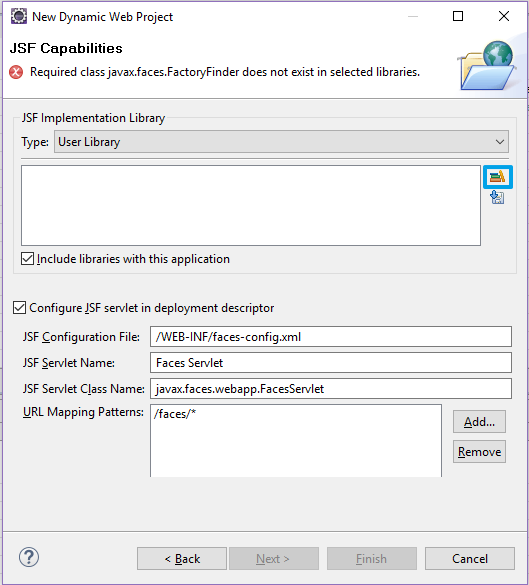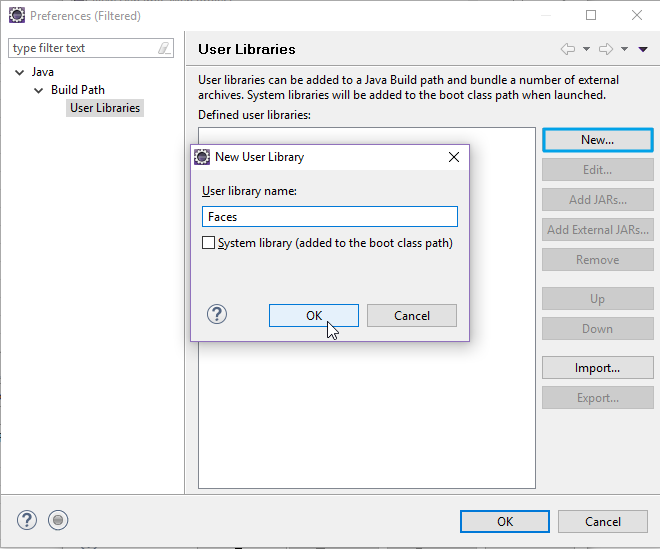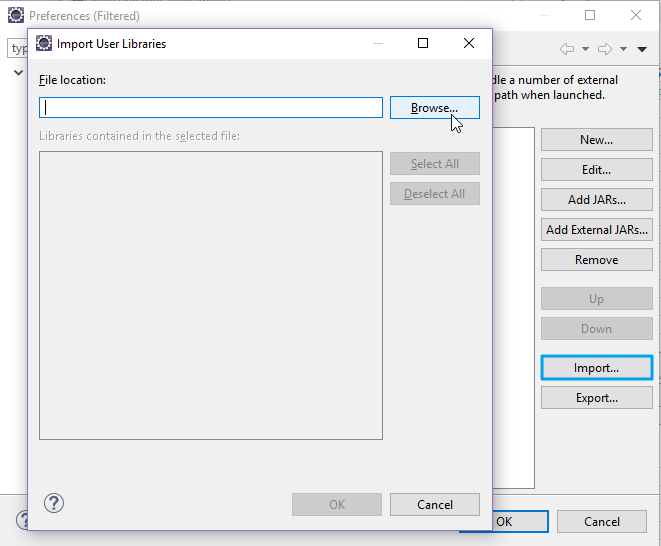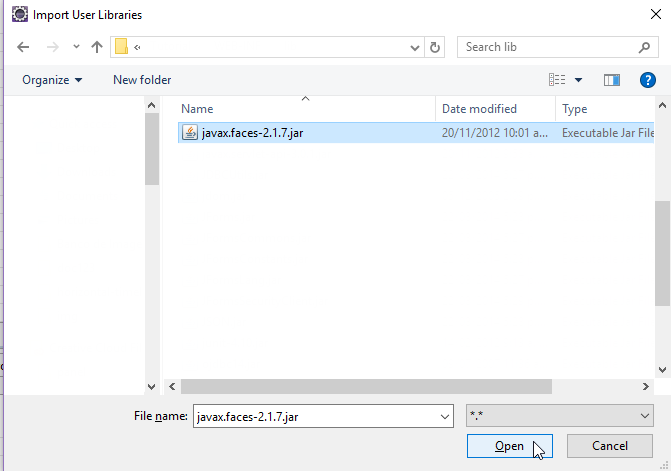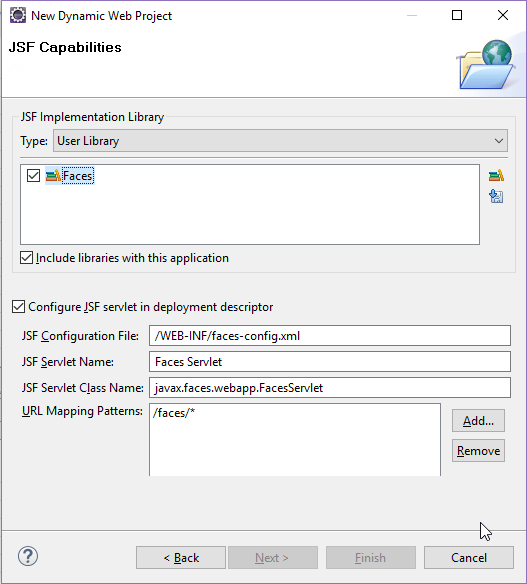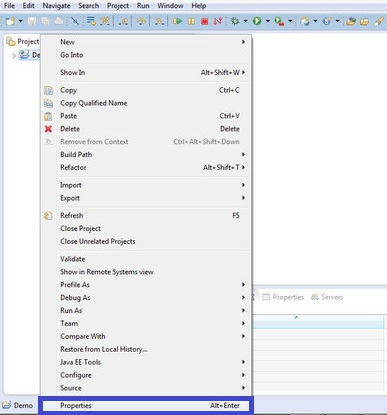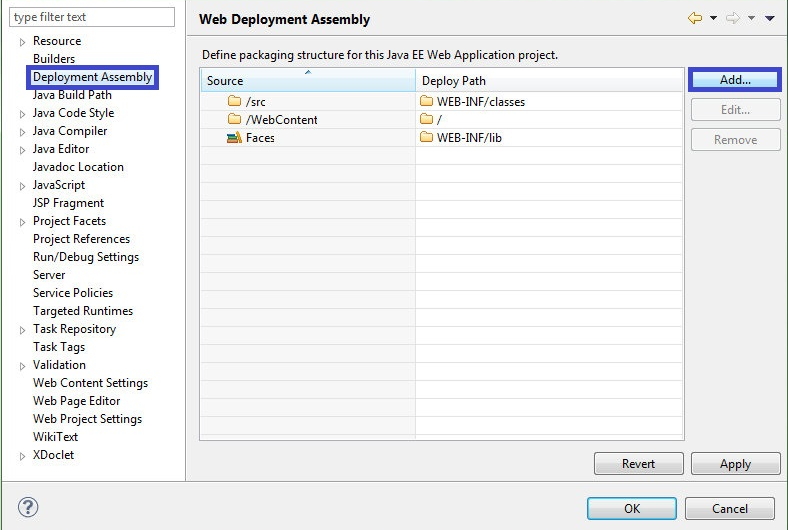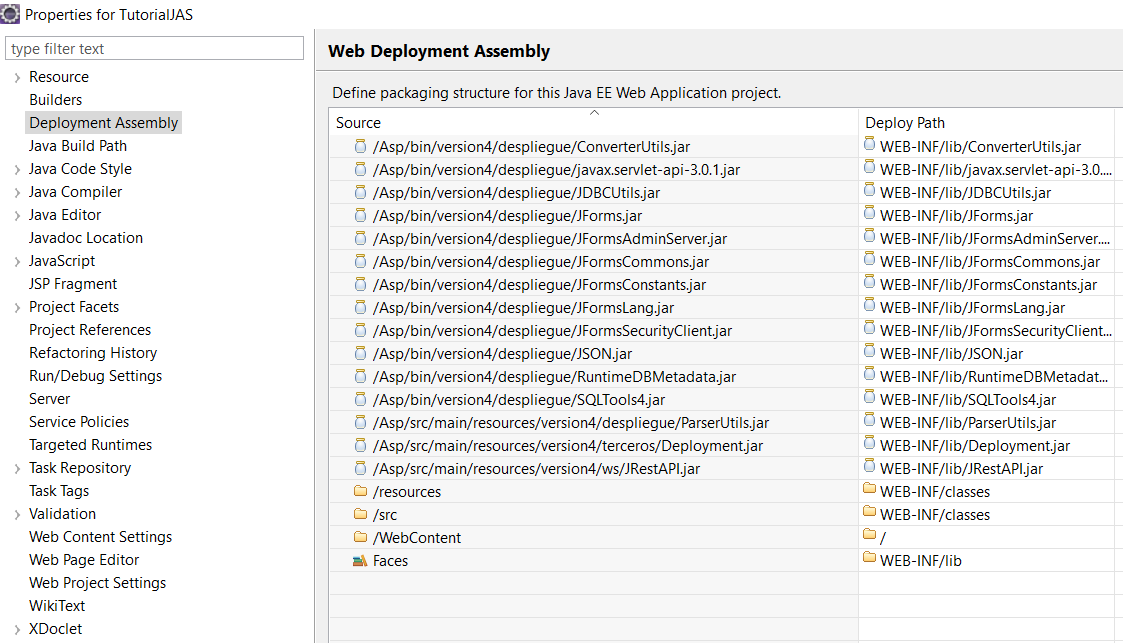Documentación JFormsBuilder
- Menú
- Introducción
- Instalación
- Paso a Paso
- Etiquetas
- Hojas de Estilo
- Built-ins
- JFormsMigrator
- JReportsMigrator

INTRODUCCIÓN
¿Que es JFORMS Builder?
JForms es un framework para construir aplicaciones empresariales basadas en estándares JEE ayudando a reducir la complejidad para la construcción de aplicaciones sólidas, escalables y amigables. JForms le permite incorporar de forma rápida modelos, validaciones complejas y mecanismos de persistencia para garantizar la integridad de la base de datos. JForms viene con cientos de clases y métodos incorporados que resuelven la necesidad de tareas comunes de desarrollador para cumplir con los requerimientos del cliente. JForms también contiene Java Server Faces widgets que son fácilmente asignado al modelo entidades que le permite acceder de forma automática los datos del usuario en las clases de servidor de aplicaciones.
En ASP Solutions, tenemos nuestro propio framework "JFormsBuilder" con nuestras propias librerias y las etiquetas son hechas para ayudar a los desarrolladores a trabajar más rápido y eficientemente. Este tutorial es sobre la creación de un proyecto web JForms en Eclipse. Aquí vamos a describir y explicar los pasos que hay que seguir para crear un proyecto JForms utilizando el código, y los fundamentos del lenguaje JForms.
Arquitectura
Esta es la estructura del funcionamiento de JFormsBuilder
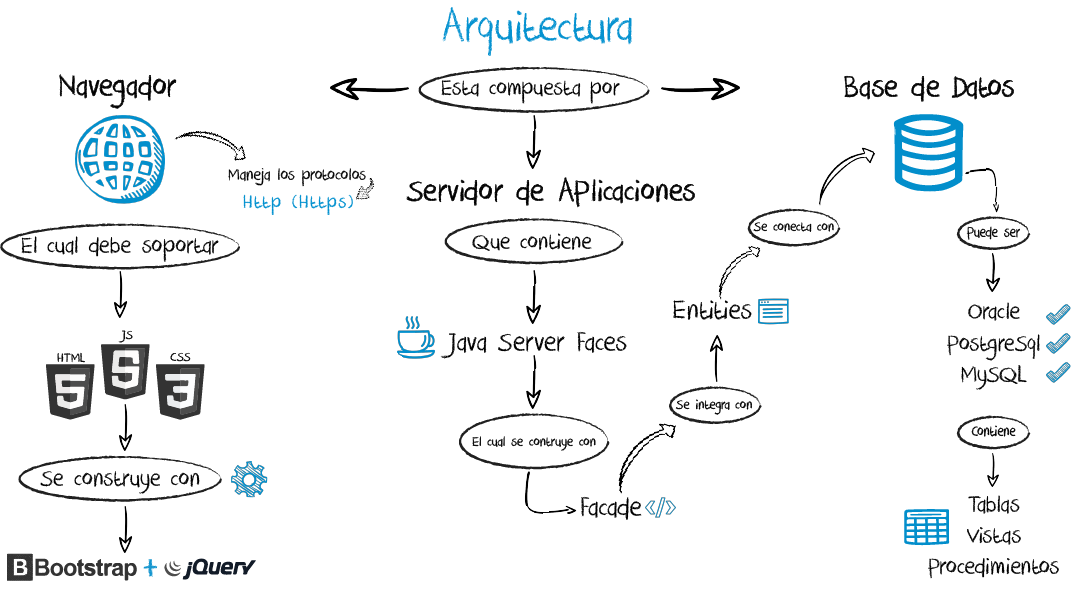
Requerimientos
- JARs entregados por ASP Solutions
- Apache Tomcat v8
- Eclipse IDE EE
- JDK 8
- Configuración de recursos y archivos entregados por ASP Solutions
Proceso de instalación de JFormsBuilder
Inicio de instalación
1. Debemos tener el JDK previamente instalado, ejecutamos el instalador JFormsBuilder4.0.exe.
Se selecciona el idioma de preferencia.
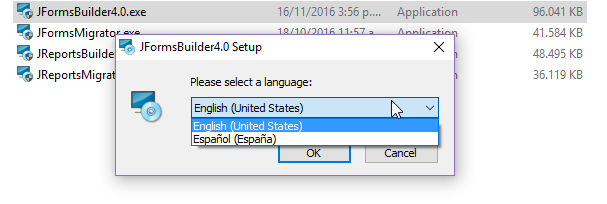
2. Se abrirá el asistente de instalación y presionamos en "Siguiente".

3. En este paso se selcciona la ruta donde queremos instalar el JForms, y presionamos "Siguiente".
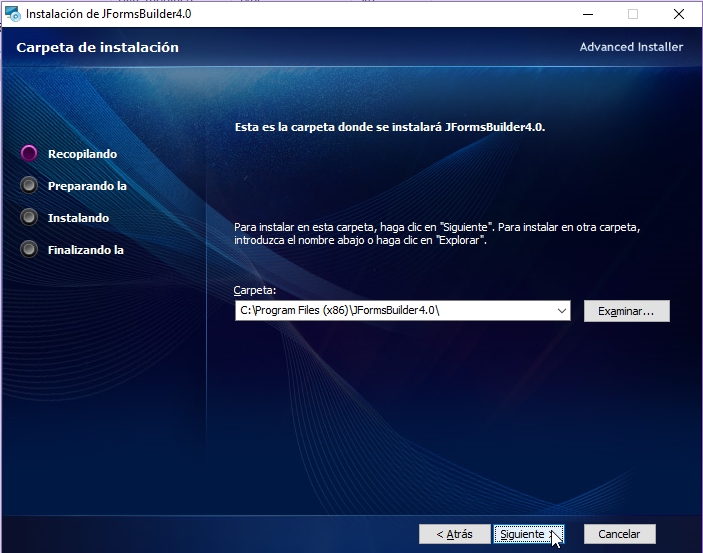
4. Ahora presionamos "Instalar" y esperamos mientras el asistente realiza la instalación.
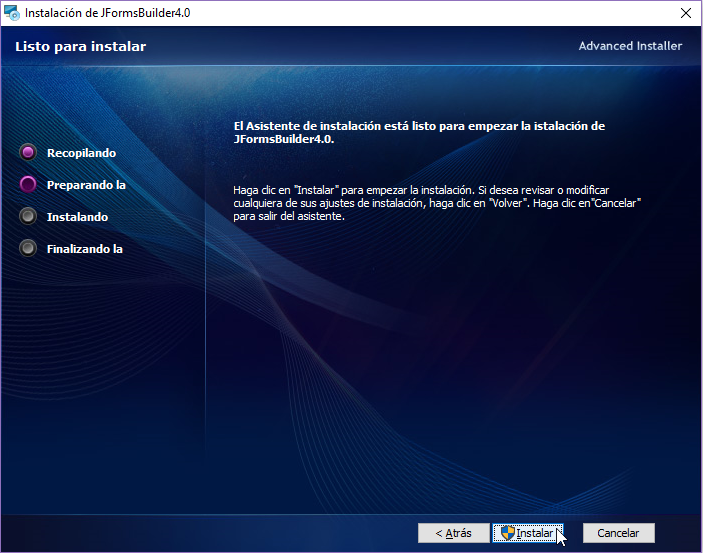
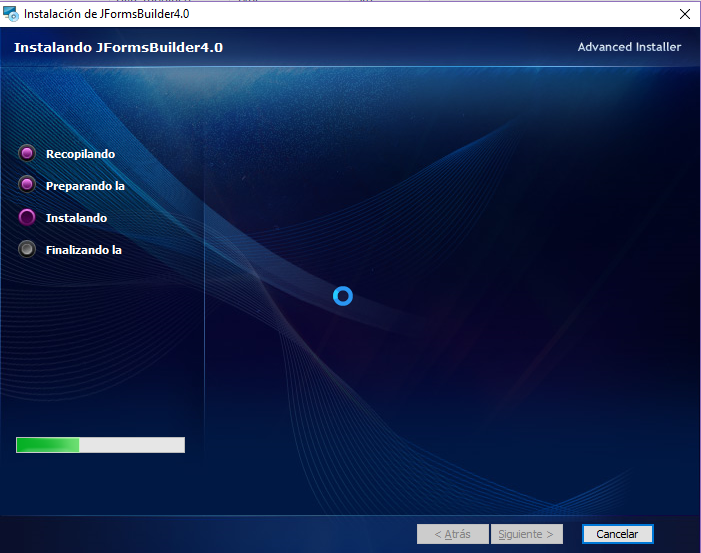
5. La instalación ha terminado, seleccionamos la casilla que dice "Lanzar JFormsBuilder4.0"
Pesionamos "Finalizar".

6. Al ejecutar, aparecera una ventana donde se activará el producto.
- En el campo "Empresa" debemos colocar "1" y en el campo "Código de activación" va el código de licencia proporcionado por ASP
- Presionamos "Aceptar".
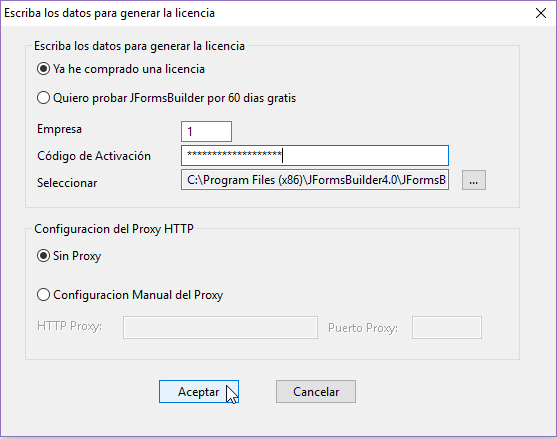
7. Una vez realizados los pasos correctamente podemos iniciar el JFormsBuilder.
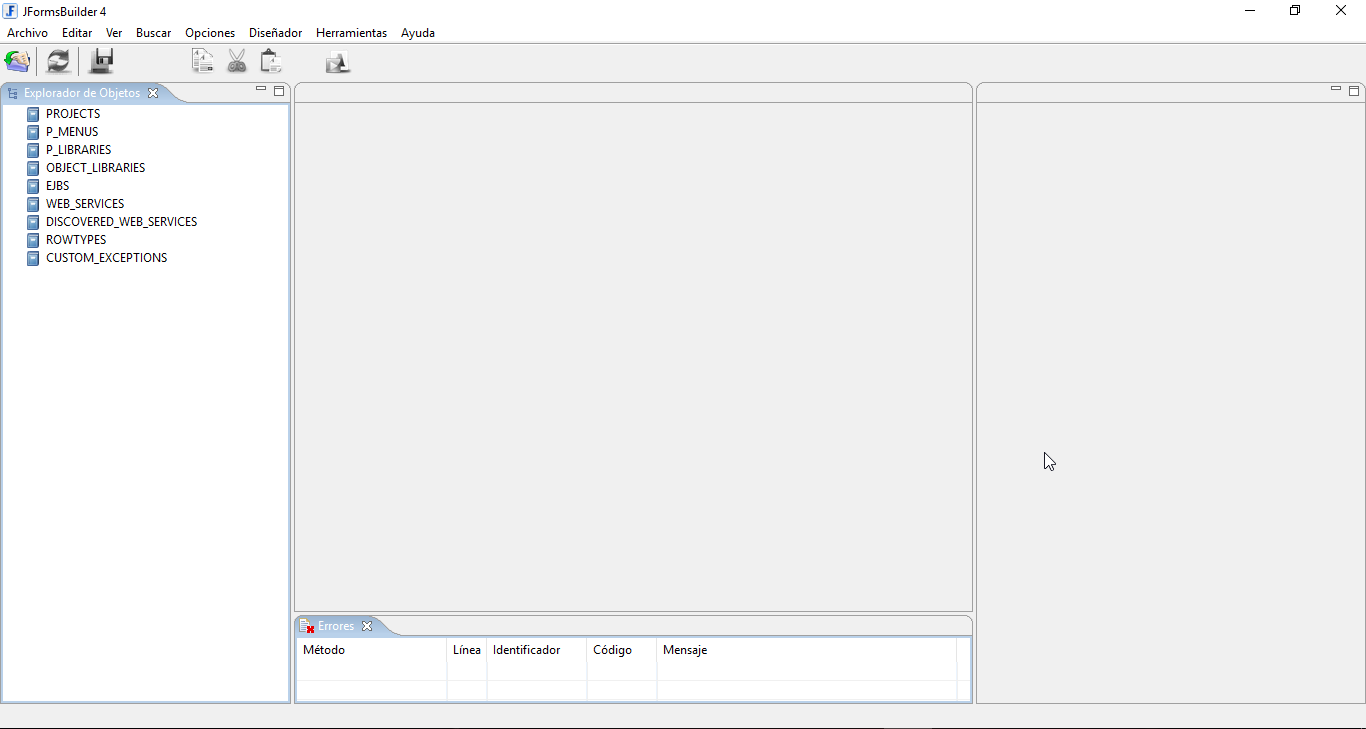
Paso a paso para configurar y desarrollar un proyecto Web con la herramienta JFormsBuilder
Etiquetas Jforms
El lenguaje JForms tiene una serie de etiquetas que se utilizan en la implementación de los proyectos web.
| Etiqueta | Descripción | Tipo |
|---|---|---|
| <jforms:accordion> | Pantallas plegables paneles de contenido para presentar la información de una cantidad limitada de espacio.. | Container |
| <jforms:accordionPage> | Crea una nueva página para un panel de acordeón. Tiene que ser dentro de la etiqueta del panel de acordeón. | Container |
| <jforms:alert> | Muestra una ventana de alerta.. | Pop-up |
| <jforms:autocomplete> | Da una cierta propiedad de autocompletar, que permite a los usuarios buscar y seleccionar un valor de una lista pre-poblada de valores, ya que escribir con más rapidez. | Widget |
| <jforms:autocompleteColumn> | Define las columnas de datos que tiene el autocompletar. | Widget Complemento |
| <jforms:button> | Muestra un botón, que podría ser utilizado para diversos fines, como el envío de información cuando se hace click, se abren nuevas ventanas, o se siguen enlaces. | Widget |
| <jforms:checkBox> | Muestra un elemento que permite al usuario marcar múltiples opciones marcando y desmarcando. Además cada casilla de verificación, se muestra un texto que describe la opción. | Widget |
| <jforms:comboBox> | Muestra un elemento que permite al usuario seleccionar una opción de una lista predefinida. | Widget |
| <jforms:comboValue> | Define las opciones que aparecen en un comboBox. | Widget Complemento |
| <jforms:ContentPanel> | Crea un panel de contenido, donde están contenidos los elementos JForms. | Container |
| <jforms:datepicker> | Permite al usuario visualizar un calendario que le permite seleccionar una fecha y lo coloca en un campo de texto. | Widget |
| <jforms:desktop> | Se une a la clase controlador con el documento XHTML. | Complemento (Obligatorio) |
| <jforms:frame> | Crea un nuevo marco, donde se puede poner elementos o texto. | Pop-up |
| <jforms:graphicObject> | Muestra objetos gráficos en el formulario, como círculos o rectángulos. | Complement |
| <jforms:gridPanel> | Permite al usuario mostrar widgets en un panel organizado de tipo grilla. | Widget Container |
| <jforms:label> | Muestra una etiqueta, un componente para la colocación de texto en una sola línea de texto de sólo lectura.. | Widget |
| <jforms:listOfValues> | Muestra una ventana emergente, con una lista de datos de los valores que se pueden introducir en un campo cuando se presiona F9. | Pop-up |
| <jforms:logonScreen> | Muestra una ventana de inicio de sesión en el formulario. | Pop-up |
| <jforms:lovColumnMapping> | Establece las columnas de datos de los listOfValues. | Complemento |
| <jforms:position> | Le permiten elegir la posición de una ventana emergente, teniendo en cuenta un campo. | Widget Complemento |
| <jforms:radioButton> | Muestra un botón de opción en un grupo de radio, que permite al usuario elegir sólo uno de un conjunto predefinido de opciones. | Widget |
| <jforms:radioGroup> | Crea un grupo que contiene los radiobutton creados, lo que permite la elección de sólo una de las opciones del grupo. | Widget Container |
| <jforms:richTextEditor> | Muestra un campo del editor de texto enriquecido, que permite al usuario introducir texto y ver la forma en que se mostrará como un producto final. Este concepto se llama "lo que ves es lo que obtienes" (WYSIWYG). | Link |
| <jforms:scripts> | Importa archivos de JavaScript y secuencias de comandos en el documento. | Widget |
| <jforms:scrollbar> | Crea una barra de desplazamiento para navegar dentro de los campos del formulario. Podría tener diferentes orientaciones y podría afectar a unos pocos campos. | Widget |
| <jforms:select2> | Muestra un campo plegable donde se puede elegir una opción de una lista predefinida de opciones. No se puede editar. | Widget |
| <jforms:select2Value> | Establece los valores del widget select2. | Widget Complemento |
| <jforms:stackedPanel> | Crear un tipo de panel que podrían compartir el mismo espacio con otros paneles apilados. Es más fácil de usar que el ContentPanel y más flexible. | Container |
| <jforms:statusbar> | Muestra un elemento en la parte inferior de las formas en que muestra el estado, los registros, nombre de la forma y ayuda. | Widget (Obligatorio) |
| <jforms:styleSheets> | Importa las hojas de estilo al documento. | Link |
| <jforms:tabPage> | Crea una nueva pestaña de un panel de pestañas. | Container |
| <jforms:tabPanel> | Muestra los paneles de contenido con pestañas, donde todos los elementos ocupan el mismo espacio, pero en diferentes páginas. | Container |
| <jforms:textArea> | Muestra un área de texto, un elemento de entrada de texto de varias líneas, que puede contener un número ilimitado de caracteres. | Widget |
| <jforms:textField> | Muestra un campo de texto, una entrada de texto de una sola línea. | Widget |
| <jforms:treeview> | Permite al usuario crear una vista de árbol, una representación gráfica de una jerarquía de ficheros, en un sistema de padres e hijos. | Widget |
| <jforms:upload> | Muestra un botón con acceso a las carpetas de la computadora del usuario recibir archivos de ella subiéndolos. | Widget |
Hojas de estilo (CSS)
Las hojas de estilo definen el formato y diseño de la parte gráfica del proyecto web. El CSS (Cascading Style Sheet) es una hoja de estilo, que es un lenguaje simple usado para describir las reglas de apariencia y formato del documento xhtml. Por ejemplo, veamos este código CSS:
Este es un ejemplo de una clase principal.
.Content-division {
background: #F0F0F8;
width: 100px;
/* This is a comment in CSS */
height: 400%;
position: absolute;
/* Those from above are the style rules, they are compound
of a property, followed by a colon (:)
and a value, followed by a semi-colon (;) */
}
/* You can also set the style rules for a tag,
in this case, for all the elements of the p tag */
p{
font-family: sans-serif;
font-size: 14pt;
color: #000000; /* This is the color of the text, the value can also be RGB or RGBa */
padding-left: 10px;
}
.Random-division{
width: 250px;
height: 100pt;
padding: 20px;
border: 20px solid black;
margin: 20px;
/*
The rules above define the dimensions of what is called the box model
The width and height makes the box dimensions
(height vertical and width horizontal)
the padding is the space between the border and the basic box
The borders are the limits of the box, they can be coloured and
have textures as solid, dotted, etc
The margin is the distance from the border of the box
to the neighboring element or the border
of the document itself.
*/
position: absolute;
left: 280px!important;
top: 200px!important;
/* This rules sets the position of the element that use this pseudo-class.
Position is a rule to determine if the element has a unique position, or it is
relative to something.
Top and left define the placement of the box, Left is the distance from the
left border of the container at the x axis and Top is the distance from the
top border of the container at the y axis
*/
}